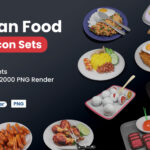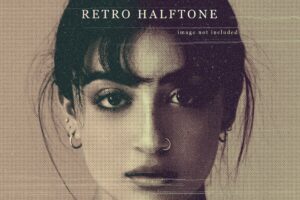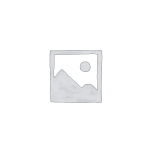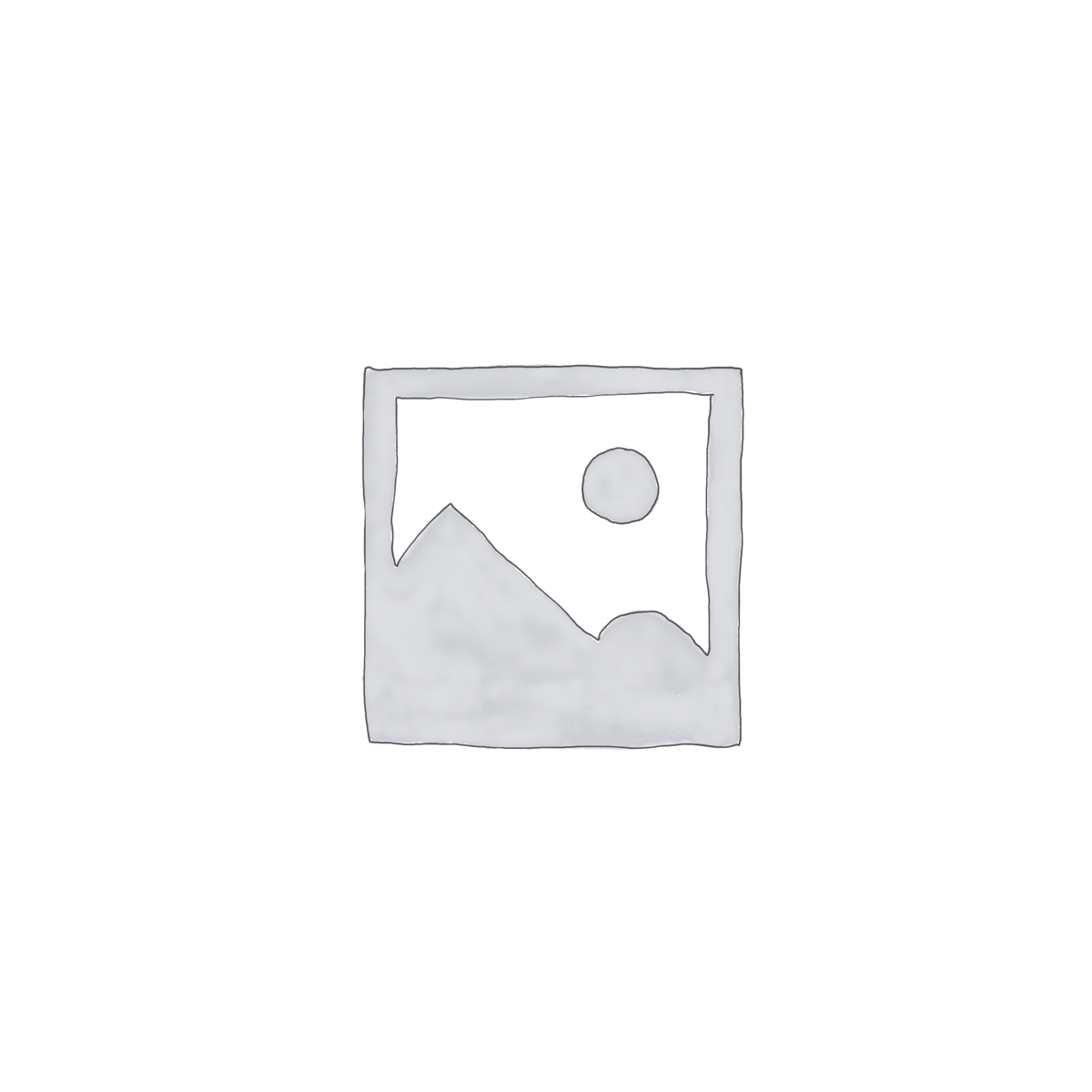
Mastering PSD Mockup Templates: A Step-by-Step Tutorial
In this tutorial, you’ll learn how to utilize PSD mockup templates in Adobe Photoshop to create impressive and realistic visual presentations for your design projects. Mockup templates are invaluable tools for showcasing your work in a professional and captivating manner. Let’s dive in!
Step 1: Choose the Right Mockup Template
1. Browse online resources or design marketplaces to find a suitable PSD mockup template that matches the style and purpose of your design project.
2. Download the mockup template file (usually in PSD format) and extract it if necessary.
Step 2: Open the Mockup Template in Photoshop
1. Launch Adobe Photoshop and open the downloaded PSD mockup template.
2. Take a moment to familiarize yourself with the layers and structure of the template. Mockups often have organized layers for the main design, smart objects, and customizable elements.
Step 3: Locate and Edit Smart Objects
1. Identify the smart object layers within the mockup. These are typically labeled and indicated by a Smart Object icon.
2. Double-click on the smart object layer to open a new tab containing the embedded design.
3. Make the necessary edits to your design within this new tab. This could include placing your artwork, changing colors, or adding text.
4. Once you’re satisfied with the changes, save the smart object file (Ctrl/Cmd + S) and close the tab. The main mockup file will automatically update with your edited design.
Step 4: Customize Additional Elements
1. Return to the main mockup file and explore other customizable elements, such as background colors, textures, or effects.
2. Use layer adjustments (e.g., Hue/Saturation, Levels) to fine-tune the colors and tones of the mockup.
Step 5: Save and Export
1. Double-check all your edits and adjustments to ensure everything looks as desired.
2. Save your final mockup file (Ctrl/Cmd + S).
3. To export the mockup, go to “File” > “Export” > “Export As” and select your desired format (usually JPEG or PNG). Adjust quality settings as needed and click “Export.”
Step 6: Advanced Tips for Realism
1. Pay attention to lighting and shadows: Adjust the mockup’s lighting and shadows to match the lighting conditions of your design. Use adjustment layers or paint shadows if necessary.
2. Perspective matching: Use the Transform tool (Ctrl/Cmd + T) to match your design’s perspective with the mockup’s environment.
3. Blend modes and effects: Experiment with blend modes and layer effects to seamlessly integrate your design into the mockup.
Conclusion:
Using PSD mockup templates in Photoshop is a powerful technique for presenting your designs with a professional and polished touch. By following this tutorial, you’ve learned how to choose, edit, and customize mockup templates to create stunning visual representations of your work. Incorporate these skills into your design workflow to elevate your portfolio and impress clients and colleagues alike.
 Spring Sale!
Spring Sale!